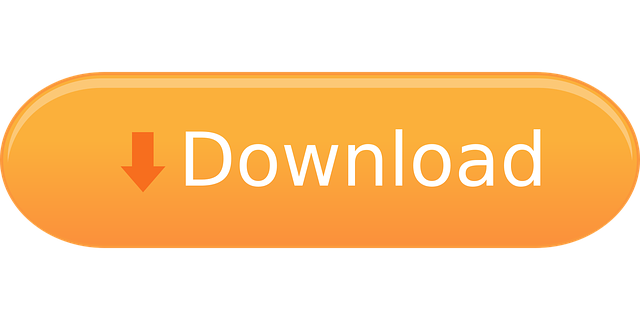The Bitnami WordPress Stack provides a one-click install solution for WordPress. Download installers and virtual machines, or run your own wordpress server in the cloud. WordPress is one of the world's most popular web publishing platforms for building blogs and websites.
Bitnami released a new installer. Instead of installing to xampphtdocs it installs directly as xamppappswordpress so I can't see a way of installing a new site. I had stupidly renamed the folder and all instances of wordpress as a directory path to ezc only to find out that it didn't work. Turns out 4,300 files opening all at once isn. The problem is your use of Bitnami within Xampp. Choose one or the other; you can't run both. If you stick with Xampp, then remove all traces of Bitnami, download WordPress, and then install WordPress. If all went well, you now have a functioning XAMPP server on your Windows PC! But now it's time to install XAMPP and WordPress. So here's how to get a WordPress site up and running on XAMPP. Step 3: Add the WordPress files. If you've ever manually installed WordPress, the rest of the process should feel pretty familiar. Make sure you still see MySQL running on the XAMPP Control Panel, then double click the Bitnami WordPress module to run it as you would a regular software installer. On the first page of the install wizard you'll be asked to specify the XAMPP install directory, and the field should be correctly pre-populated with C:xampp.
In this article, we would like to teach you how to install WordPress on localhost. There are many programs that allow you to install and host website builders like WordPress locally. Here, we talk about installing WordPress on localhost with XAMPP, MAMP, and WAMP.
Installing WordPress on localhost allows you to design and work on your website without purchasing a host and a domain. Once the website is completed you can proceed to buy a host and a domain name.
In our previous article, we discussed how to install WordPress.
What is Localhost?
In simple words, the localhost is a hostname that means this computer. It simulates the hosting server on your own computer. Without paying for any services hosting providers offer.
By using the localhost, you can install and run WordPress on your computer. The only requirement is to pick a server simulating programs like XAMPP, MAMP, and WAMP.
Why Should I Install WordPress on Localhost?
The question that remains unanswered is why should we install WordPress on localhost? Why not just purchase a host and a domain?
When WordPress is published on a live server, you can preview the changes, bugs, and errors live. Also, your audience can see bugs, changes, and errors as well.
Installing WordPress on localhost is like practicing before a big tournament. Installing WordPress on localhost has many advantages. For example:
- If there are any bugs and errors no one can see them but yourself.
- Locally hosted WordPress doesn't require you to stay connected to the internet.
- Editing files and adding new content happens really quickly because you are not uploading them on a server.
- By installing WordPress on localhost, you can better understand and learn it.
- Installing WordPress on localhost is very cheap. As you don't need to purchase any host or a domain.
- And etc.
How to Install WordPress on Localhost With XAMPP?
XAMPP is one of the programs that simulate the hosting environment on your local computer. Below, we will discuss the installation process, step by step.
First Step: Download and Install XAMPP
The first step is to install XAMPP. To download this program, click on the following link. Once the download is finished, open the program to install it on your system. If you have any anti-virus installed, you may see the following message.
Click on Yes. Then, you will see the following screen.
Click on Next.
In the next step, you must choose which components you need to install. To install WordPress on localhost, MySQL, and phpMyAdmin are needed. Make sure to check them.
Other components are required and necessary to locally host WordPress. Uncheck them and click on Next.
In the next step, you must choose a path for the installation. We recommend using the default path. Then, click on Next.
In the next step, XAMPP asks you if you would like to install Bitnami as well. Bitnmai is a program that installs other CMS' for you. But it's not necessary. Therefore, uncheck it and click on Next.
By clicking on Next, XAMPP begins to install itself. The duration of the install depends on your computer's specifications.
Eclipse with jdk 8. Once the installation is finished, open its control panel by clicking on Finish.
Now you have successfully installed XAMPP on your computer.
Second Step: Running XAMPP and Testing it
The second step is to run XAMPP and test if it's installed correctly. As mentioned above, to install WordPress locally you will need:
- MySQL
- Apache (phpMyAdmin)
To run these two modules, from the XAMPP control panel, click on Start next to each of them.
If by clicking on Start the color turns green, it means everything is working fine and the modules are installed correctly.
Now it's time to check if your localhost is working with XAMPP or not. Open your browser and type in http://localhost then press Enter. If you've followed the steps above, you should be able to see the following page:
Third Step: Adding the WordPress Core Files

To install WordPress on the localhost with XAMPP the next step would be adding the WordPress core files. First, download the latest version of WordPress from the official WordPress website.
Once WordPress is downloaded, go to the XAMPP root directory. If you used the default path, it can be found at C://xampp and look for htdocs folder.
Open htdocs and create a new folder for the local WordPress. For example, if you call the folder testsite, you can access local WordPress with the following URL:
http://localhost/testsite
After creating this folder, you must unzip the WordPress you have downloaded into the folder.
Fourth Step: Creating the Database
The fourth step is to create a database for WordPress. Whether you install WordPress locally or on a server, you will need to create a database.
To create a new database from the XAMPP control panel, click on Admin to open phpMyAdmin.
Click on Databases on top. To create a new database.
In the next step, you must choose a name for the database. It can be anything but choose something you can remember. Because it is needed in the next step. Then click on Create.
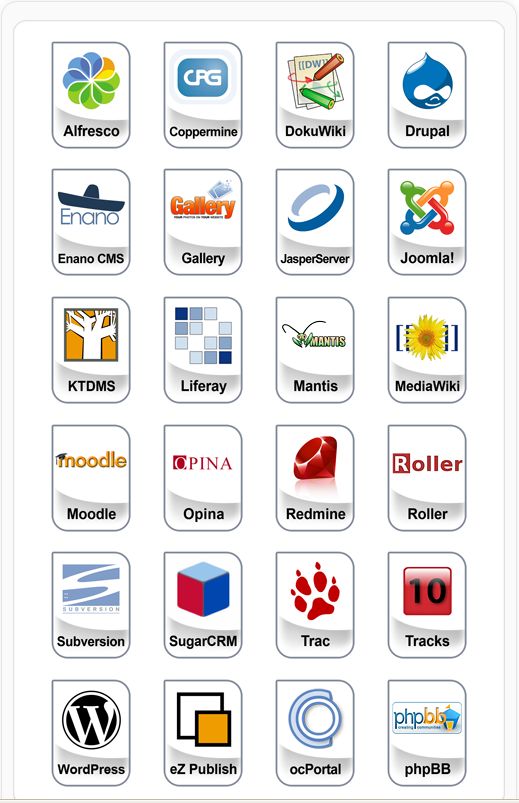
Unlike the live version, there is no need to create a username for the database.
Fifth Step: Installing WordPress
The last step is to install WordPress. After adding the WordPress files and creating the database, open the localhost URL in any browser, and begin the installation process.
http://localhost/testsite (testsite is the folder we created in the htdocs folder)
The main difference between live WordPress and locally hosted WordPress is the database. When you reach the database information, enter the following:
Database Name: The name you created in the previous step.
Username: root
Password: Make sure it's blank
The rest is similar to installing WordPress normally. You are done once the process finishes.
How to Install WordPress on Localhost with MAMP?
There are three steps to install WordPress on localhost with MAMP:
- Create a hosting environment.
- Download WordPress core files.
- Install WordPress.
It doesn't matter which hosting simulator you are using those three steps is the essentials. Let us discuss how to install WordPress on localhost with MAMP, step by step.
Jitsi Desktop - Open Source Video Calls and Chat Secure video calls, conferencing, chat, desktop sharing, file transfer, support for your favorite OS, and IM network. All this, and more, in Jitsi - the most complete and advanced open source communicator. Jitsi download windows 10. Learn more about Jitsi, a free open-source video conferencing software for web & mobile. Make a call, launch on your own servers, integrate into your app, and more. Check out Jitsi as a Service. Connect the users of your website or app. Get branding & tight access controls. Have notifications, transcriptions & recordings delivered straight to your backend Learn more Start & join meetings for free No account needed. Connect your calendar to view all your meetings in Jitsi. Here, you can download Jitsi Desktop, Jitsi Meet and Jitsi Videobridge. Use the stable builds for more consistent behaviour. Latest nightlies are also quite usable and contain all.
First Step: Download MAMP
MAMP can be downloaded from its official website. Download the suitable version of your operating system. Since MAMP is very user-friendly it gained a lot of popularity over the years. On the other hand, this program is available for both Windows and Linux. In addition, it comes in both free and premium versions.
Second Step: Install MAMP's Server
The next step would be to install MAMP's server. Once the download is finished, begin the installation process. First, click on Agree for terms and conditions.
Click on Install on the next page.
Third Step: Running MAMP
Once the installation process is finished, run MAMP on your computer. Open the program and click on Start Servers.
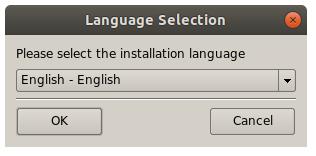
Once you click on Start Servers a new tab will be opened in the browser. You will see a message saying MAMP has been installed successfully.
Fourth Step: Creating the Database
Once the server is ready for use, it's time to create the database. This step is similar to creating a database in the XAMPP software. Every website needs a database to store its information.
From your browser go to localhost/phpMyAdmin. Click on Databases > New, then choose a name for the database and click on Create.
Bitnami Wordpress Xampp
Fifth Step: Adding WordPress Files
The next step is to download WordPress files. To download WordPress head over to its official website. Then, you will have to unzip it.
Head over to the folder you have installed MAMP. Look for htdocs within the folder. Open it, and create a new folder. Its name can be anything, here we named it 'wordpress'. Unzip the WordPress files there.
Sixth Step: Installing WordPress
The last step is to install WordPress. Go to localhost/wordpress (wordpress is the name of the folder we have created in the htdocs) with your browser.
Choose your language and click on Continue. Then, click on Let's go!
Now you must enter your database information. The database name is the name you have chosen in the fourth step. Type in root for both password and username. Then, click on Submit.
On the next page, click on Run the installation. By doing so, WordPress begins installing itself on your computer. Once the installation is completed you will have to enter the basic information required to launch WordPress.
After typing in the required information click on Install WordPress. If you have followed the steps above, you should be able to see the following image.
How to Install WordPress on Localhost with WAMP?
WAMP is another popular server simulating program. However, it is designed specifically for Windows.
First Step: Download and Install WAMP
First, you need to download and install WAMP. Head over to its official website and click on Start Using WAMPSERVER.
On the next page choose the suitable version for your operating system. (32bit or 64bit)
Once the download is finished, open the .exe file to begin the installation process.
Choose a path, then click on Next. However, we recommend using the default path it has chosen.
Second Step: Creating the Database
After installing WAMP, it's time to create a database for your website. If you have installed WAMP correctly, its icon will be placed in the Taskbar. Right-click on it and select phpMyAdmin.
If the icon is red it means the WAMP servers are not working. If that's the case, first, start all services then click on phpMyAdmin.
By clicking on phpMyAdmin, a new tab will be opened in your browser. Type in root for username and leave the password blank. Then, click on Go.
On the next page, click on Databases. Choose a name and click on Create. (Don't forget the name)
Third Step: Installing WordPress
Like other programs, the last step is to install WordPress. To install WordPress, first, you need to download its ZIP file from the official WordPress website. Unzip the file once it is finished downloading. Then, go to C:wamp64 (or wherever you have installed WAMP). Create a new folder, choose a name for it, and copy and paste the WordPress files to it. For example, we chose WordPress.
From your browser go to http://localhost/wordpress. Your WordPress installation has begun. The installation process is exactly like the steps mentioned above. Once again, the most important part is entering the database information.
Enter your database's name and type in root for username. Leave the password blank. Then, click on Submit.
Introduction
Let's Encrypt is a free Certificate Authority (CA) that issues SSL certificates. You can use these SSL certificates to secure traffic to and from your Bitnami application host.
This guide walks you through the process of generating a Let's Encrypt SSL certificate for your domain and installing and configuring it to work with your Bitnami application stack.
IMPORTANT: The steps described in this guide are applicable to all Bitnami applications, with the following exceptions:
- Bitnami GitLab: Use the Bitnami GitLab guide instead
- Bitnami Mattermost: Use the Bitnami Mattermost guide instead
Assumptions and prerequisites
Install Bitnami Wordpress
This guide assumes that:
- You have deployed a Bitnami application and the application is available at a public IP address so that the Let's Encrypt process can verify your domain.
- You have the necessary credentials to log in to the Bitnami application instance.
- You own one or more domain names.
- You have configured the domain name's DNS record to point to the public IP address of your Bitnami application instance.
Use the Bitnami HTTPS Configuration Tool
IMPORTANT: The Bitnami HTTPS Configuration Tool does not support IPv6 addresses or NGINX web servers yet. If you use IPv6 addresses, please disable them before proceeding. If you use NGINX, please follow the alternative approach section.
Install Bitnami Wordpress Xampp
The Bitnami HTTPS Configuration Tool is a command line tool for configuring mainly HTTPS certificates on Bitnami stacks, but also common features such as automatic renewals, redirections (e.g. HTTP to HTTPS), etc. This tool is located in the installation directory of the stack at /opt/bitnami.
NOTE: Before using the Bitnami HTTPS configuration tool, ensure that your domain's DNS configuration correctly reflects the host's IP address and that you are not using IPv6 addresses. You can update your domain's DNS configuration through your DNS provider.
To launch the Bitnami HTTPS Configuration Tool, execute the following command and follow the prompts:

Refer to our guide for more information on this, or if you can't find the tool in your Bitnami stack.
NOTE: The Bitnami HTTPS Configuration Tool will automatically create a cron job to renew your certificate(s). By default, if the bitnami user account exists on the system, the cron jobs will be added under that user account. To view and modify the cron job, use the command sudo crontab -u bitnami -l.
If you prefer to manually generate and install Let's Encrypt certificates, follow this alternative approach.
Troubleshooting
In case the certificate generation process fails and/or you wish to reset the certificates for any reson, follow the steps below:
Remove the cron jobs in the root and bitnami user's cron table. Run the following commands and remove any lines/commands related to certificate renewal:
Modify the Web server configuration file to use the original server.crt and server.key certificates (these are not renamed or moved by the Bitnami HTTPS Configuration Tool). Alternatively, restore the original Web server configuration file, which is backed up by the tool as bitnami.conf.back.DATE in the same directory.
Restart all Bitnami services:
IMPORTANT: Users will see SSL certificate warnings when accessing the website while the dummy certificates are in use. These warnings will disappear after valid SSL certificates are installed for the website.
Alternative approach
NOTE: We are in the process of modifying the file structure and configuration for many Bitnami stacks. On account of these changes, the file paths stated in this guide may change depending on whether your Bitnami stack uses native Linux system packages (Approach A), or if it is a self-contained installation (Approach B). To identify your Bitnami installation type and what approach to follow, run the command below:
The output of the command indicates which approach (A or B) is used by the installation, and will allow you to identify the paths, configuration and commands to use in this guide. Refer to the FAQ for more information on these changes.
If your Bitnami image does not include the auto-configuration script or the /opt/bitnami/letsencrypt/ directory, you can manually install the Lego client and generate and install the Let's Encrypt certificates. Follow the steps below.

Installing WordPress on localhost allows you to design and work on your website without purchasing a host and a domain. Once the website is completed you can proceed to buy a host and a domain name.
In our previous article, we discussed how to install WordPress.
What is Localhost?
In simple words, the localhost is a hostname that means this computer. It simulates the hosting server on your own computer. Without paying for any services hosting providers offer.
By using the localhost, you can install and run WordPress on your computer. The only requirement is to pick a server simulating programs like XAMPP, MAMP, and WAMP.
Why Should I Install WordPress on Localhost?
The question that remains unanswered is why should we install WordPress on localhost? Why not just purchase a host and a domain?
When WordPress is published on a live server, you can preview the changes, bugs, and errors live. Also, your audience can see bugs, changes, and errors as well.
Installing WordPress on localhost is like practicing before a big tournament. Installing WordPress on localhost has many advantages. For example:
- If there are any bugs and errors no one can see them but yourself.
- Locally hosted WordPress doesn't require you to stay connected to the internet.
- Editing files and adding new content happens really quickly because you are not uploading them on a server.
- By installing WordPress on localhost, you can better understand and learn it.
- Installing WordPress on localhost is very cheap. As you don't need to purchase any host or a domain.
- And etc.
How to Install WordPress on Localhost With XAMPP?
XAMPP is one of the programs that simulate the hosting environment on your local computer. Below, we will discuss the installation process, step by step.
First Step: Download and Install XAMPP
The first step is to install XAMPP. To download this program, click on the following link. Once the download is finished, open the program to install it on your system. If you have any anti-virus installed, you may see the following message.
Click on Yes. Then, you will see the following screen.
Click on Next.
In the next step, you must choose which components you need to install. To install WordPress on localhost, MySQL, and phpMyAdmin are needed. Make sure to check them.
Other components are required and necessary to locally host WordPress. Uncheck them and click on Next.
In the next step, you must choose a path for the installation. We recommend using the default path. Then, click on Next.
In the next step, XAMPP asks you if you would like to install Bitnami as well. Bitnmai is a program that installs other CMS' for you. But it's not necessary. Therefore, uncheck it and click on Next.
By clicking on Next, XAMPP begins to install itself. The duration of the install depends on your computer's specifications.
Eclipse with jdk 8. Once the installation is finished, open its control panel by clicking on Finish.
Now you have successfully installed XAMPP on your computer.
Second Step: Running XAMPP and Testing it
The second step is to run XAMPP and test if it's installed correctly. As mentioned above, to install WordPress locally you will need:
- MySQL
- Apache (phpMyAdmin)
To run these two modules, from the XAMPP control panel, click on Start next to each of them.
If by clicking on Start the color turns green, it means everything is working fine and the modules are installed correctly.
Now it's time to check if your localhost is working with XAMPP or not. Open your browser and type in http://localhost then press Enter. If you've followed the steps above, you should be able to see the following page:
Third Step: Adding the WordPress Core Files
To install WordPress on the localhost with XAMPP the next step would be adding the WordPress core files. First, download the latest version of WordPress from the official WordPress website.
Once WordPress is downloaded, go to the XAMPP root directory. If you used the default path, it can be found at C://xampp and look for htdocs folder.
Open htdocs and create a new folder for the local WordPress. For example, if you call the folder testsite, you can access local WordPress with the following URL:
http://localhost/testsite
After creating this folder, you must unzip the WordPress you have downloaded into the folder.
Fourth Step: Creating the Database
The fourth step is to create a database for WordPress. Whether you install WordPress locally or on a server, you will need to create a database.
To create a new database from the XAMPP control panel, click on Admin to open phpMyAdmin.
Click on Databases on top. To create a new database.
In the next step, you must choose a name for the database. It can be anything but choose something you can remember. Because it is needed in the next step. Then click on Create.
Unlike the live version, there is no need to create a username for the database.
Fifth Step: Installing WordPress
The last step is to install WordPress. After adding the WordPress files and creating the database, open the localhost URL in any browser, and begin the installation process.
http://localhost/testsite (testsite is the folder we created in the htdocs folder)
The main difference between live WordPress and locally hosted WordPress is the database. When you reach the database information, enter the following:
Database Name: The name you created in the previous step.
Username: root
Password: Make sure it's blank
The rest is similar to installing WordPress normally. You are done once the process finishes.
How to Install WordPress on Localhost with MAMP?
There are three steps to install WordPress on localhost with MAMP:
- Create a hosting environment.
- Download WordPress core files.
- Install WordPress.
It doesn't matter which hosting simulator you are using those three steps is the essentials. Let us discuss how to install WordPress on localhost with MAMP, step by step.
Jitsi Desktop - Open Source Video Calls and Chat Secure video calls, conferencing, chat, desktop sharing, file transfer, support for your favorite OS, and IM network. All this, and more, in Jitsi - the most complete and advanced open source communicator. Jitsi download windows 10. Learn more about Jitsi, a free open-source video conferencing software for web & mobile. Make a call, launch on your own servers, integrate into your app, and more. Check out Jitsi as a Service. Connect the users of your website or app. Get branding & tight access controls. Have notifications, transcriptions & recordings delivered straight to your backend Learn more Start & join meetings for free No account needed. Connect your calendar to view all your meetings in Jitsi. Here, you can download Jitsi Desktop, Jitsi Meet and Jitsi Videobridge. Use the stable builds for more consistent behaviour. Latest nightlies are also quite usable and contain all.
First Step: Download MAMP
MAMP can be downloaded from its official website. Download the suitable version of your operating system. Since MAMP is very user-friendly it gained a lot of popularity over the years. On the other hand, this program is available for both Windows and Linux. In addition, it comes in both free and premium versions.
Second Step: Install MAMP's Server
The next step would be to install MAMP's server. Once the download is finished, begin the installation process. First, click on Agree for terms and conditions.
Click on Install on the next page.
Third Step: Running MAMP
Once the installation process is finished, run MAMP on your computer. Open the program and click on Start Servers.
Once you click on Start Servers a new tab will be opened in the browser. You will see a message saying MAMP has been installed successfully.
Fourth Step: Creating the Database
Once the server is ready for use, it's time to create the database. This step is similar to creating a database in the XAMPP software. Every website needs a database to store its information.
From your browser go to localhost/phpMyAdmin. Click on Databases > New, then choose a name for the database and click on Create.
Bitnami Wordpress Xampp
Fifth Step: Adding WordPress Files
The next step is to download WordPress files. To download WordPress head over to its official website. Then, you will have to unzip it.
Head over to the folder you have installed MAMP. Look for htdocs within the folder. Open it, and create a new folder. Its name can be anything, here we named it 'wordpress'. Unzip the WordPress files there.
Sixth Step: Installing WordPress
The last step is to install WordPress. Go to localhost/wordpress (wordpress is the name of the folder we have created in the htdocs) with your browser.
Choose your language and click on Continue. Then, click on Let's go!
Now you must enter your database information. The database name is the name you have chosen in the fourth step. Type in root for both password and username. Then, click on Submit.
On the next page, click on Run the installation. By doing so, WordPress begins installing itself on your computer. Once the installation is completed you will have to enter the basic information required to launch WordPress.
After typing in the required information click on Install WordPress. If you have followed the steps above, you should be able to see the following image.
How to Install WordPress on Localhost with WAMP?
WAMP is another popular server simulating program. However, it is designed specifically for Windows.
First Step: Download and Install WAMP
First, you need to download and install WAMP. Head over to its official website and click on Start Using WAMPSERVER.
On the next page choose the suitable version for your operating system. (32bit or 64bit)
Once the download is finished, open the .exe file to begin the installation process.
Choose a path, then click on Next. However, we recommend using the default path it has chosen.
Second Step: Creating the Database
After installing WAMP, it's time to create a database for your website. If you have installed WAMP correctly, its icon will be placed in the Taskbar. Right-click on it and select phpMyAdmin.
If the icon is red it means the WAMP servers are not working. If that's the case, first, start all services then click on phpMyAdmin.
By clicking on phpMyAdmin, a new tab will be opened in your browser. Type in root for username and leave the password blank. Then, click on Go.
On the next page, click on Databases. Choose a name and click on Create. (Don't forget the name)
Third Step: Installing WordPress
Like other programs, the last step is to install WordPress. To install WordPress, first, you need to download its ZIP file from the official WordPress website. Unzip the file once it is finished downloading. Then, go to C:wamp64 (or wherever you have installed WAMP). Create a new folder, choose a name for it, and copy and paste the WordPress files to it. For example, we chose WordPress.
From your browser go to http://localhost/wordpress. Your WordPress installation has begun. The installation process is exactly like the steps mentioned above. Once again, the most important part is entering the database information.
Enter your database's name and type in root for username. Leave the password blank. Then, click on Submit.
Introduction
Let's Encrypt is a free Certificate Authority (CA) that issues SSL certificates. You can use these SSL certificates to secure traffic to and from your Bitnami application host.
This guide walks you through the process of generating a Let's Encrypt SSL certificate for your domain and installing and configuring it to work with your Bitnami application stack.
IMPORTANT: The steps described in this guide are applicable to all Bitnami applications, with the following exceptions:
- Bitnami GitLab: Use the Bitnami GitLab guide instead
- Bitnami Mattermost: Use the Bitnami Mattermost guide instead
Assumptions and prerequisites
Install Bitnami Wordpress
This guide assumes that:
- You have deployed a Bitnami application and the application is available at a public IP address so that the Let's Encrypt process can verify your domain.
- You have the necessary credentials to log in to the Bitnami application instance.
- You own one or more domain names.
- You have configured the domain name's DNS record to point to the public IP address of your Bitnami application instance.
Use the Bitnami HTTPS Configuration Tool
IMPORTANT: The Bitnami HTTPS Configuration Tool does not support IPv6 addresses or NGINX web servers yet. If you use IPv6 addresses, please disable them before proceeding. If you use NGINX, please follow the alternative approach section.
Install Bitnami Wordpress Xampp
The Bitnami HTTPS Configuration Tool is a command line tool for configuring mainly HTTPS certificates on Bitnami stacks, but also common features such as automatic renewals, redirections (e.g. HTTP to HTTPS), etc. This tool is located in the installation directory of the stack at /opt/bitnami.
NOTE: Before using the Bitnami HTTPS configuration tool, ensure that your domain's DNS configuration correctly reflects the host's IP address and that you are not using IPv6 addresses. You can update your domain's DNS configuration through your DNS provider.
To launch the Bitnami HTTPS Configuration Tool, execute the following command and follow the prompts:
Refer to our guide for more information on this, or if you can't find the tool in your Bitnami stack.
NOTE: The Bitnami HTTPS Configuration Tool will automatically create a cron job to renew your certificate(s). By default, if the bitnami user account exists on the system, the cron jobs will be added under that user account. To view and modify the cron job, use the command sudo crontab -u bitnami -l.
If you prefer to manually generate and install Let's Encrypt certificates, follow this alternative approach.
Troubleshooting
In case the certificate generation process fails and/or you wish to reset the certificates for any reson, follow the steps below:
Remove the cron jobs in the root and bitnami user's cron table. Run the following commands and remove any lines/commands related to certificate renewal:
Modify the Web server configuration file to use the original server.crt and server.key certificates (these are not renamed or moved by the Bitnami HTTPS Configuration Tool). Alternatively, restore the original Web server configuration file, which is backed up by the tool as bitnami.conf.back.DATE in the same directory.
Restart all Bitnami services:
IMPORTANT: Users will see SSL certificate warnings when accessing the website while the dummy certificates are in use. These warnings will disappear after valid SSL certificates are installed for the website.
Alternative approach
NOTE: We are in the process of modifying the file structure and configuration for many Bitnami stacks. On account of these changes, the file paths stated in this guide may change depending on whether your Bitnami stack uses native Linux system packages (Approach A), or if it is a self-contained installation (Approach B). To identify your Bitnami installation type and what approach to follow, run the command below:
The output of the command indicates which approach (A or B) is used by the installation, and will allow you to identify the paths, configuration and commands to use in this guide. Refer to the FAQ for more information on these changes.
If your Bitnami image does not include the auto-configuration script or the /opt/bitnami/letsencrypt/ directory, you can manually install the Lego client and generate and install the Let's Encrypt certificates. Follow the steps below.
Step 1: Install the Lego client
The Lego client simplifies the process of Let's Encrypt certificate generation. To use it, follow these steps:
Log in to the server console as the bitnami user.
Run the following commands to install the Lego client. Note that you will need to replace the X.Y.Z placeholder with the actual version number of the downloaded archive:
These steps will download, extract and copy the Lego client to a directory in your path.
Step 2: Generate a Let's Encrypt certificate for your domain
NOTE: Before proceeding with this step, ensure that your domain name points to the public IP address of the Bitnami application host.
The next step is to generate a Let's Encrypt certificate for your domain.
Turn off all Bitnami services:
Request a new certificate for your domain as below, both with and without the www prefix.
IMPORTANT: Replace the DOMAIN placeholder with your actual domain name, and the EMAIL-ADDRESS placeholder with your email address.
NOTE: You can use more than one domain (for example, DOMAIN and www.DOMAIN) by specifying the --domains option as many times as the number of domains you want to specify. When supplying multiple domains, Lego creates a SAN (Subject Alternate Names) certificate which results in only one certificate valid for all domains you entered. The first domain in your list will be added as the 'CommonName' of the certificate and the rest, will be added as 'DNSNames' to the SAN extension within the certificate.
Agree to the terms of service.
Bitnami Wordpress Admin
A set of certificates will now be generated in the /opt/bitnami/letsencrypt/certificates directory. This set includes the server certificate file DOMAIN.crt and the server certificate key file DOMAIN.key.
IMPORTANT: For security reasons, never post or disclose your server's SSL private key file in a public forum.
An output message will provide some information, including the expiry date of the certificate. Note this expiry date carefully as you will need to renew your certificate before that date in order for it to remain valid.
An example certificate is shown below:
NOTE: The steps described above will generate certificates for one or more explicitly-named domains. To generate a certificate for a wildcard domain, you will need to use DNS-01 validation when running the lego tool, as explained in the official Let's Encrypt documentation.
Step 3: Configure the Web server to use the Let's Encrypt certificate
Next, tell the Web server about the new certificate, as follows:
Link the new SSL certificate and certificate key file to the correct locations, depending on which Web server you're using. Update the file permissions to make them readable by the root user only.
IMPORTANT: Remember to replace the DOMAIN placeholder with your actual domain name.
For Apache under Approach A (Bitnami installations using system packages):
For Apache under Approach B (Self-contained Bitnami installations):
For NGINX under Approach A (Bitnami installations using system packages):
For NGINX under Approach B (Self-contained Bitnami installations):
TIP: To find out if your Bitnami stack uses Apache or NGINX, check the output of the command sudo /opt/bitnami/ctlscript.sh status.
Restart all Bitnami services:
To add one or more domains to an existing certificate, simply repeat Steps 2 and 3 again, ensuring the same order of domain names is maintained in the lego command and adding the new domain name(s) to the end with additional –domains arguments.
Step 4: Test the configuration
After reconfirming that your domain name points to the public IP address of the Bitnami application instance, you can test it by browsing to https://DOMAIN (replace the DOMAIN placeholder with the correct domain name).
Install Wordpress Bitnami Xampp
This should display the secure welcome page of the Bitnami application. Clicking the padlock icon in the browser address bar should display the details of the domain and SSL certificate.
Step 5: Renew the Let's Encrypt certificate
Let's Encrypt certificates are only valid for 90 days. To renew the certificate before it expires, run the following commands from the server console as the bitnami user. Remember to replace the DOMAIN placeholder with your actual domain name, and the EMAIL-ADDRESS placeholder with your email address.
To automatically renew your certificates before they expire, write a script to perform the above tasks and schedule a cron job to run the script periodically. To do this:
Create a script at /opt/bitnami/letsencrypt/scripts/renew-certificate.sh
Enter the following content into the script and save it. Remember to replace the DOMAIN placeholder with your actual domain name, and the EMAIL-ADDRESS placeholder with your email address.
For Apache:
For NGINX:
Make the script executable:
Execute the following command to open the crontab editor:
Add the following lines to the crontab file and save it:
NOTE: If renewing multiple domains, remember to update the /opt/bitnami/letsencrypt/renew-certificate.sh script to include the additional domain name(s) in the lego command.
Troubleshooting
In case the certificate generation process fails or you wish to start again for any reason, run the commands below to delete the generated output, replace the previous certificates and restart services. You can then go back to Step 1. It is important to note that doing this will delete any previously-generated certificates and keys.
For Apache:
For NGINX:
If you created a cron job for certificate renewal, remove it by opening the crontab editor using the command below and removing the line added for the certificate renewal script:
Useful links
To learn more about the topics discussed in this guide, consider visiting the following links: